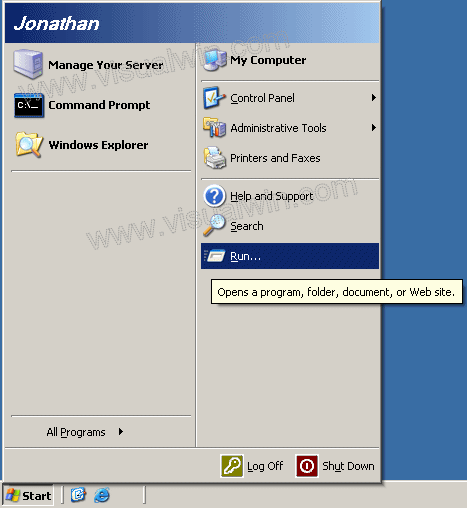
Finding your new hard drive
Preface:
Many people have 2 or more hard drives in their computers, then after the installation they load "My Computer" and to their surprise the hard drives aren't there! This tutorial helps you find out that your hard drive is OK and will assign a drive letter, so you can access it in "My Computer"
Method:
Start -> Run...
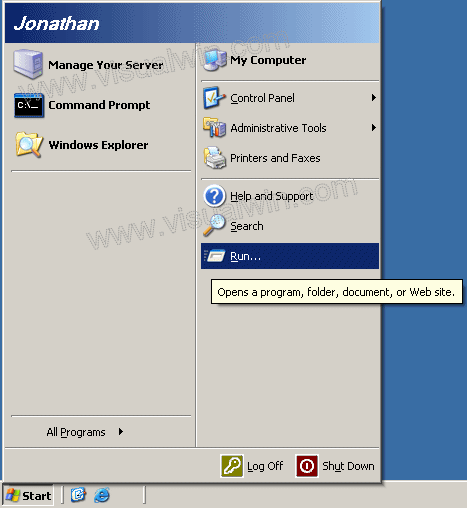
Type "compmgmt.msc" (without the quotes)
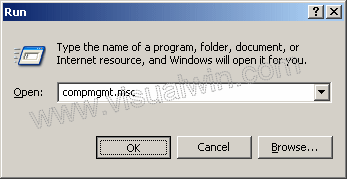
Under "Storage" click on "Disk Management" and while it is loading you will see
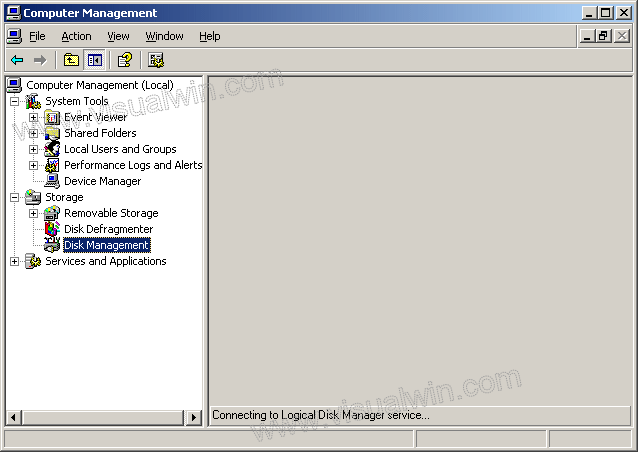
When it's done loading you should see something like the following
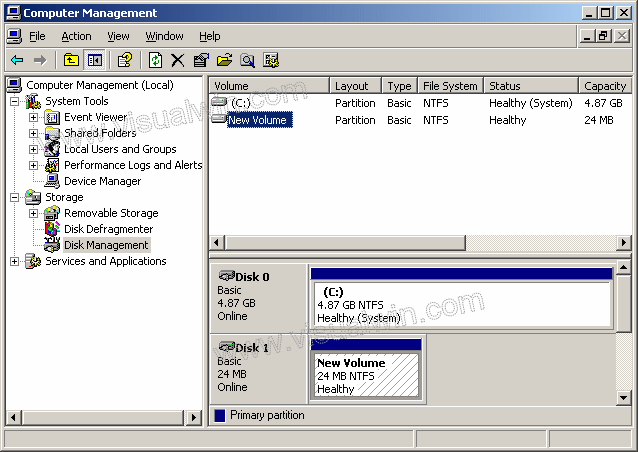
There it is! That's the drive's partition we've been looking for! Right click it, and click "Change Drive Letters and Paths..."
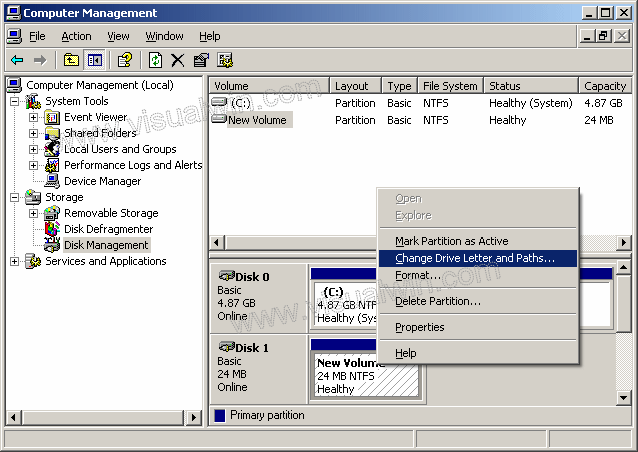
In the new dialog box you'll see and empty list box - that's where our drive letter will be. So Click the Add button
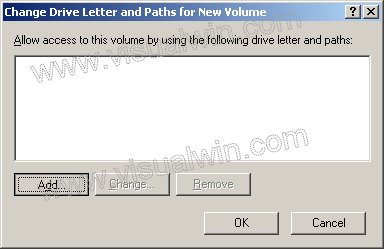
You now have the option of either making this hard drive show up in place of an empty folder on another NTFS drive (like if C:\imbored is an empty folder, we can mount the drive there, and all the contents of the drive will show up in C:\imbored) but in this tutorial we will use a drive letter, in my case, E:
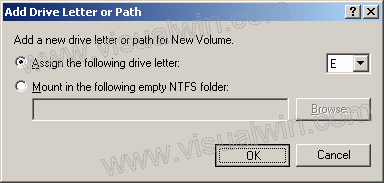
Now you can close Computer Management and load "My Computer". You'll see that our new drive is now there!
<-- Go back to the main tutorial page
Copyright © 2002-2025 Jonathan Maltz. For trademark/copyright information, click here. About me. Main page. Contact me.